
Excel for Microsoft 365 Word for Microsoft 365 Outlook for Microsoft 365 PowerPoint for Microsoft 365 Excel for Microsoft 365 for Mac Word for Microsoft 365 for Mac Outlook for Microsoft 365 for Mac PowerPoint for Microsoft 365 for Mac Excel 2021 Word 2021 Outlook 2021 PowerPoint 2021 Excel 2021 for Mac Word 2021 for Mac Outlook 2021 for Mac PowerPoint 2021 for Mac Excel 2019 Word 2019 Outlook 2019 PowerPoint 2019 Excel 2019 for Mac Word 2019 for Mac Outlook 2019 for Mac PowerPoint 2019 for Mac Excel 2016 Word 2016 PowerPoint 2016 More. Less
This article provides steps to diagnose and resolve issues that occur when you cannot print in a Microsoft 365 app, such as Excel, or Word on a PC or Mac.
Try the following options to help determine the problem:
If you couldn’t print from WordPad, the printing problem is not specific to your Microsoft 365 app. You can try fixing the problem by following steps in Fix printer connection and printing problems in Windows.
If you were able to print from WordPad, continue to the next step.
If you don’t have problems printing the test file, try changing the font so it’s the same as the original file. Also, if the original file has a table, clip art, or a drawing object, make sure the test file includes this as well.
Once you’ve made those changes, save the file, and then try to print.
If you're able to print the test file, the original file may be damaged. For information about how to troubleshoot damaged Microsoft 365 files, go to one of the following articles:
If you have problems printing the test file and the original file, continue to the next step.
Follow the steps in Repair an Office application to run an online repair and then try to print the file.
In this article we'll assume that you've already checked a few of the obvious things such as:
Note: If your printer is displaying an error message please contact the manufacturer of the printer for support of that specific error message.
This article is for troubleshooting when you can't get your document to print at all. If you have questions about how to print a document in Office for Mac or how to do special things like print on both sides of the page (duplex) see Print a document in Word for Mac.
The first thing to do in troubleshooting print issues is to make sure you have all of your Apple software updates installed. To do that: click the Apple button at the top left corner and choose Software Update. Walk through the Software Update wizard and have it download and install any updates that it finds.
Once the updates are complete, reboot your computer then try your print job again. If it still won't print your printer may be paused or another print job may be holding up the queue.


. If you see the Resume button in the toolbar
If the printer isn't paused, but print jobs are stacking up anyhow, it's possible that another print job is holding up the queue because of an error with that job. To clear that job select it, then click the Delete Job button on the right

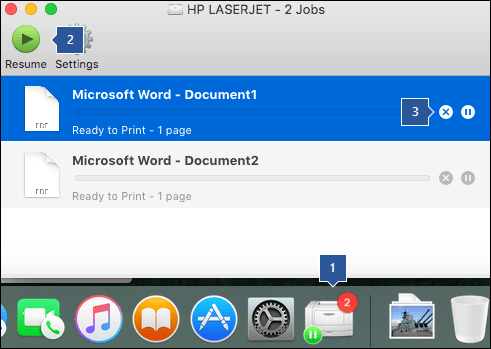
It's possible that the problem is in your document, so let's try printing from a different document to test that idea.
If it prints successfully that tells us that the problem is in your existing document. See how to Recover your Word files and documents.
If it doesn't print successfully try changing the font of your text by selecting your sample text, choosing the Font drop down on the ribbon, and selecting a different font. Try printing again. If it prints successfully that tells us the problem is with the font you're using. The easiest solution is to use a different font for your text.
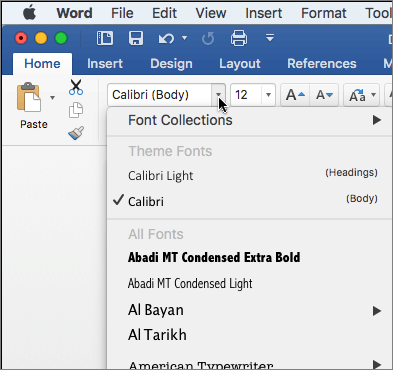
To test whether another program can communicate with the printer, and whether the printer driver is functioning, try to print from another program such as Notes. Start the Notes app on your Mac, open an existing note or create a new note with some sample text, then click File> Print and see if it will print.
If it prints successfully from Notes that tell us that you have a problem with your installation of Microsoft Office. In that case you may need to uninstall Office from your Mac and then reinstall it. See Troubleshoot Office for Mac issues by completely uninstalling before you reinstall.
If it does not print successfully from other programs that suggests there may be a problem with the printer drivers or configuration.
To delete and add the printer, follow these steps:
Go back to your Microsoft Office application and try printing to the printer you just re-added. If it still won't print, it may be that you need to replace your print driver files.
Deleting and reinstalling your printer resets that printer's settings but may not always replace the print driver files. Follow these steps to replace those:
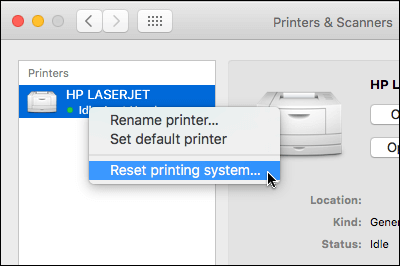
Go back to Office and test your printing again. If it still doesn't work your printer preference files might be causing the problem.
Corrupted printer preference files may cause printing issues. To replace the printer preference files, follow these steps:
Note: The Library folder is hidden in MAC OS X Lion. To display this folder, hold down the OPTION key while you click the Go menu
Try printing again from Microsoft Office for Mac.